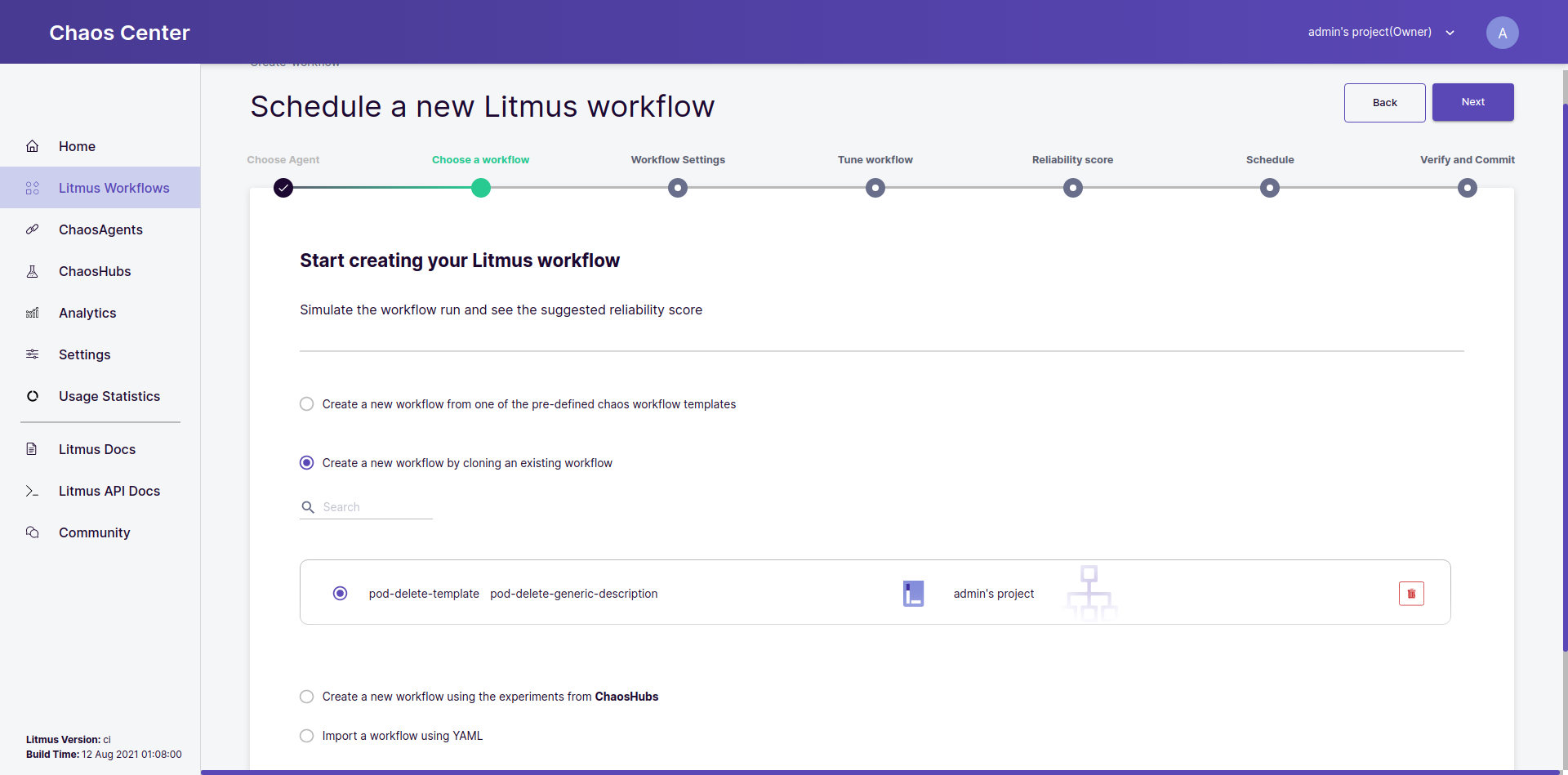Save Chaos Scenarios as a Template
You can save a schedule as a template for later usage in subsequent schedules. This section goes over the steps to achieve the same.
Before you begin
You can learn how to schedule your first chaos scenario here.
1. Go to the chaos scenarios sections
In the Chaos Scenario page, go to the Schedules tab and click on the options menu for the specific schedule you wish to save as a template:
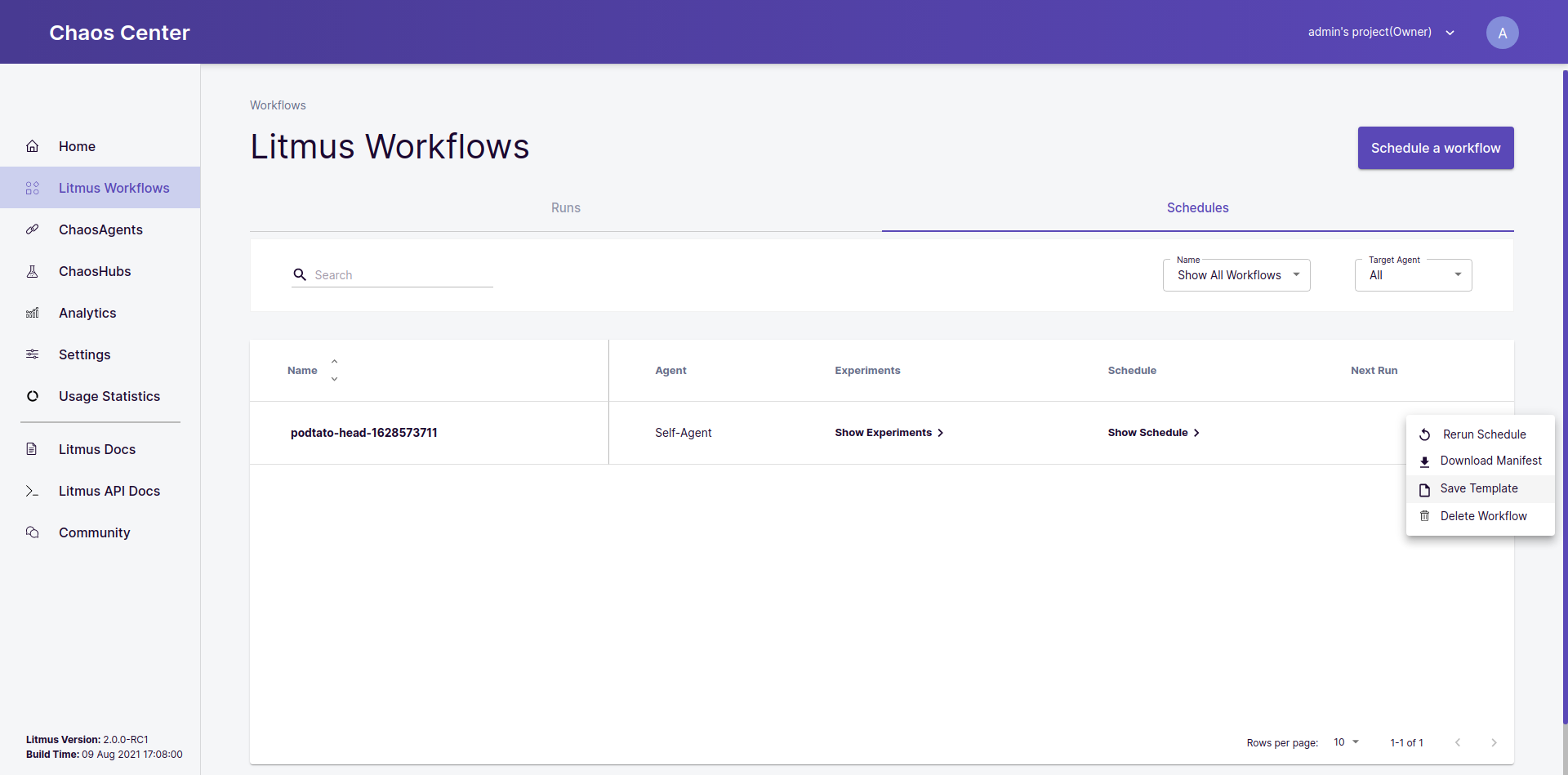
2. Click on the Save Template option
After opening the options menu, click on the Save Template option. You will see the following modal popup. Here you can edit the chaos scenario YAML and provide a name and description for the template you are creating:
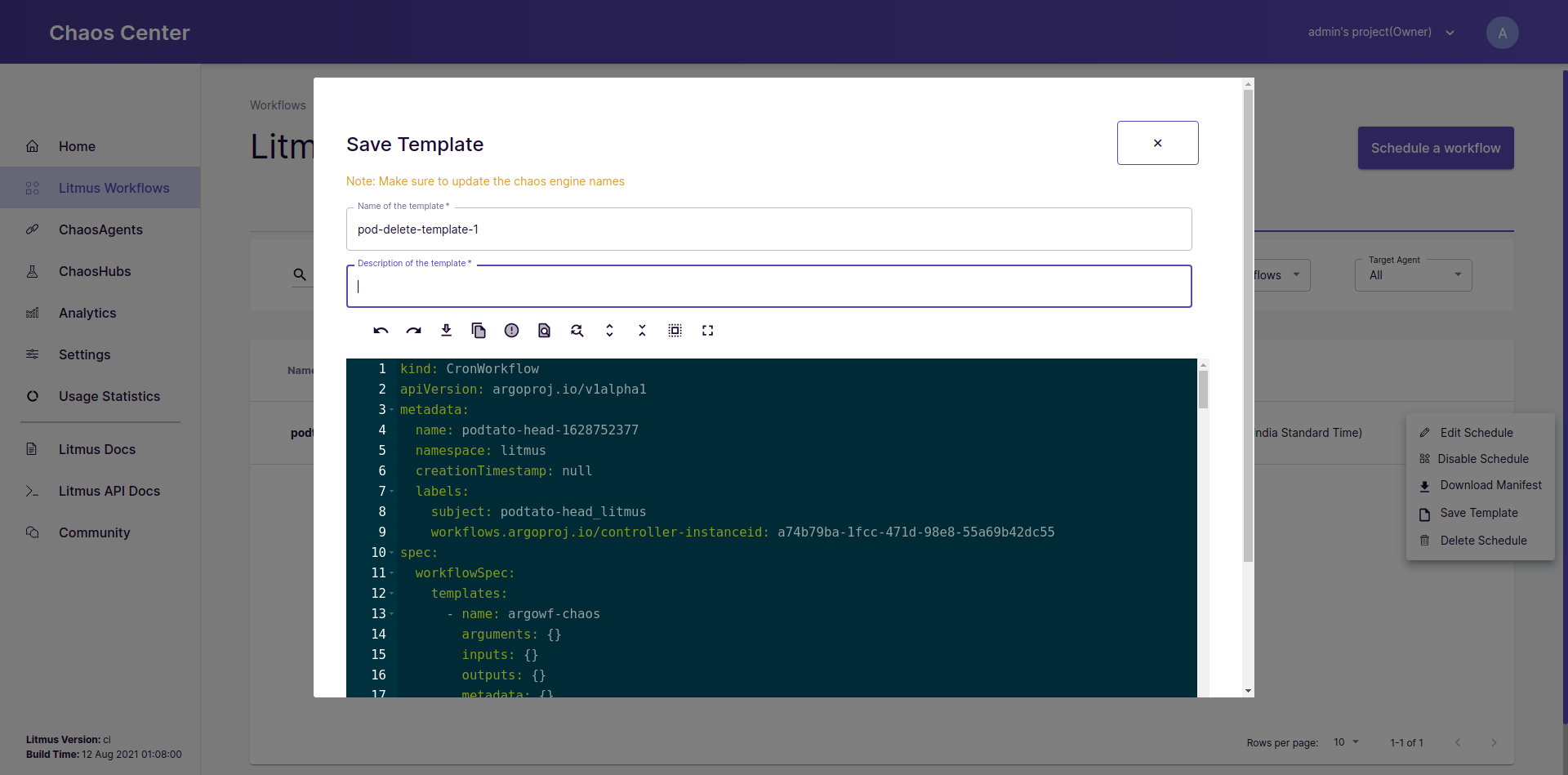
3. Save the changes
After having made all the changes you wish to preserve as a template, click the Save Changes button to save your template.
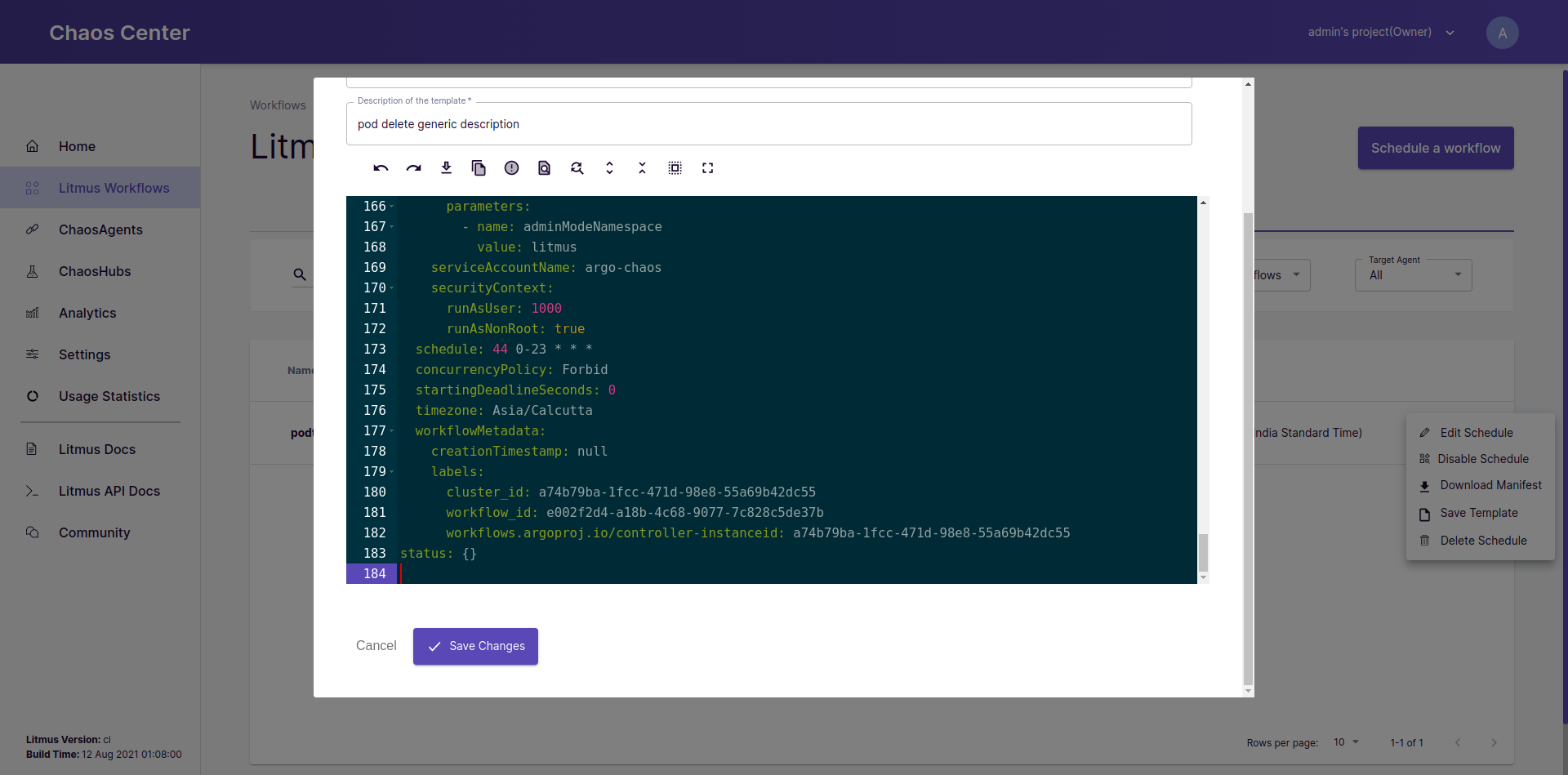
4. Use your new template
You can now see your template under the Create a new chaos scenario by cloning an existing chaos scenario option in the chaos scenario scheduling steps and can directly use it for your chaos.